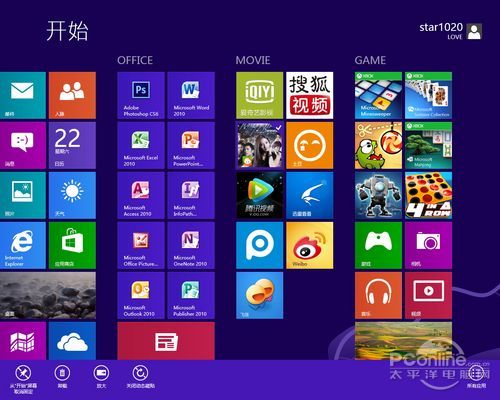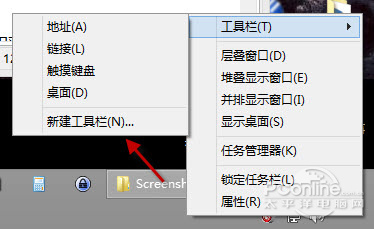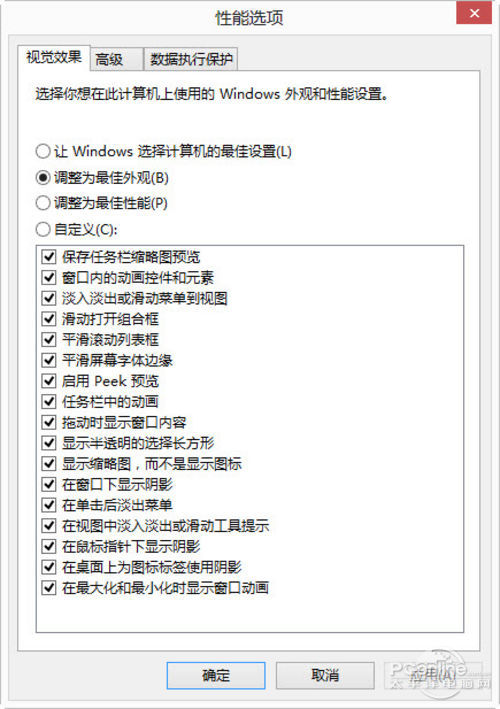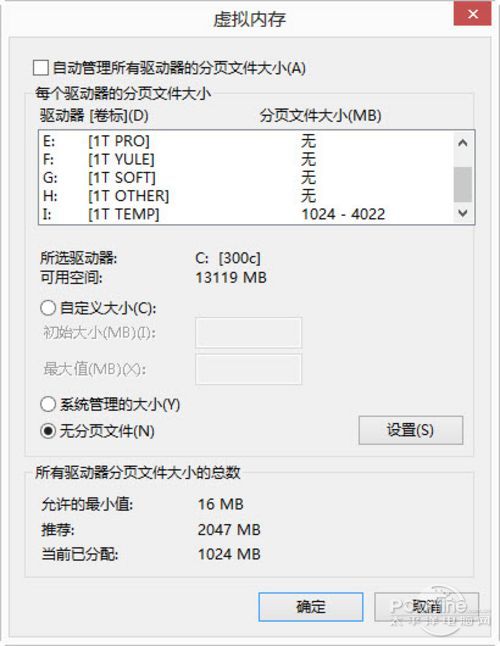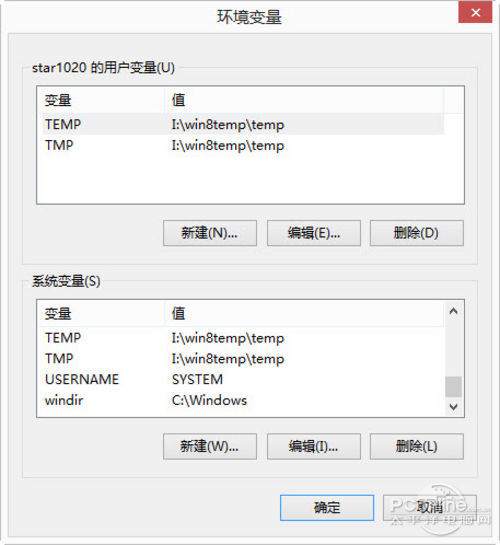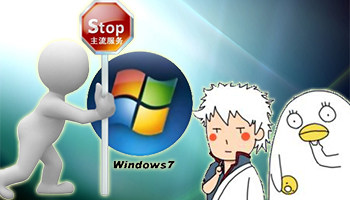|
4、關閉動態磁鐵 節約流量且不會看得眼暈 其實關閉動態磁鐵或許算不上優化項目,不過關閉后可以避免滿屏的磁鐵滾動顯示內容,避免看的眼暈,還能節約少少網絡流量,特別是那些只有少量移動網絡流量的用戶。 具體步驟:開始屏幕→選擇任意動態磁鐵→右鍵→在底部選項欄中選擇“關閉動態磁鐵”。 注意事項:無 5、找回開始菜單 讓開始菜單重新開始 Windows 8去除了傳統的開始菜單,讓不少用慣開始菜單的用戶感覺不太習慣,特別是在使用Windows 附件時(如計算器等),這里介紹一個方法,可以召喚出一個類似于開始菜單的菜單,同時又不會影響開始屏幕。 具體步驟:任務欄→右鍵菜單→工具欄→新建工具欄→瀏覽找到如下路徑“C:\ProgramData\Microsoft\Windows\Start Menu(顯示為開始菜單)\Programs(顯示為程序)”→選擇文件夾。設置過后在任務欄就會出現一個程序選項,單擊其右側的雙箭頭按鈕就可以看到一個類開始菜單。 6、關于那些傳統優化項目 還有就是傳統優化項目,這些優化項目從XP就可以開始使用了,這里順便也提一下。 設置視覺效果為最佳性能:計算機→右鍵菜單→屬性→高級系統設置→系統屬性→高級→性能→設置→視覺效果→調整為最佳性能。 設置虛擬內存到其它分區:計算機→右鍵菜單→屬性→高級系統設置→系統屬性→高級→性能→設置→高級→虛擬內存→將虛擬內存設置到其它分區。 設置臨時文件夾到其它分區:現在除系統盤外的其它任意分區根目錄下新建一文件夾“temp”,如E:\temp,然后計算機→右鍵菜單→屬性→高級系統設置→系統屬性→高級→環境變量→將用戶變量TEMP及TMP的值改為E:\temp,系統變量的TEMP及TMP的值改為E:\temp,其它變量值千萬別修改。 總結 經過以上優化后,相信Windows 8的運行會更加流暢一些,對于優化操作,筆者認為使用優化軟件的一鍵優化操作還是有風險的,特別是在Windows 8下。自己手動優化雖然麻煩,但是出了故障可以較容易找出引起故障的罪魁禍首。過渡優化有害系統健康! 如果你有更好的優化方法,請在評論處提出,讓更多的網友知悉。謝謝! |