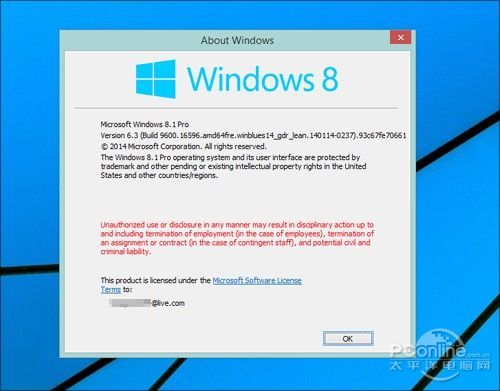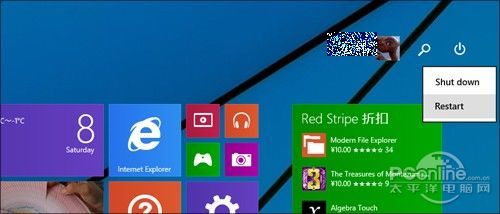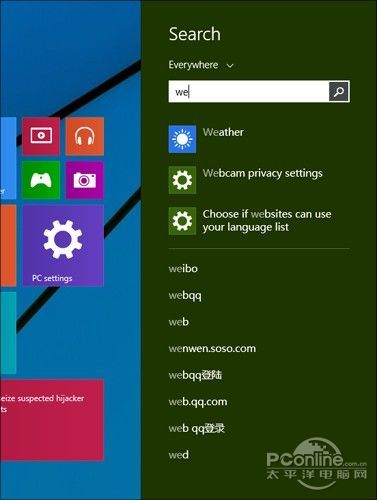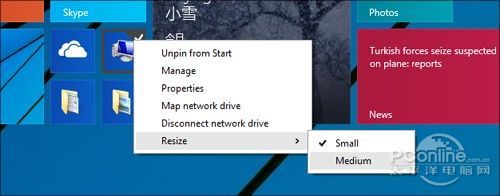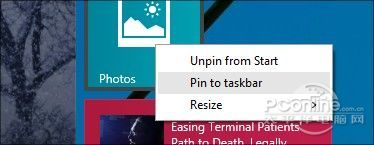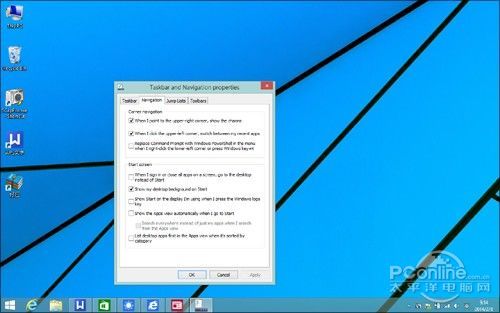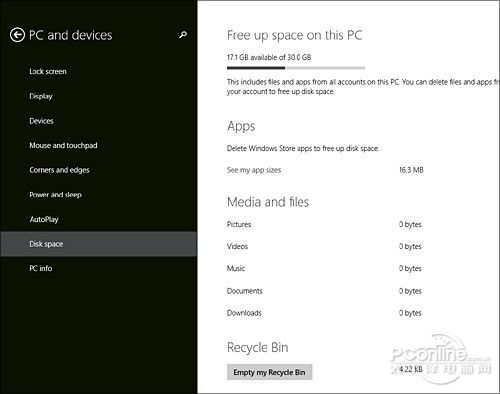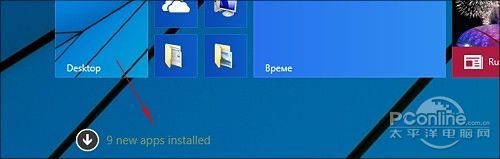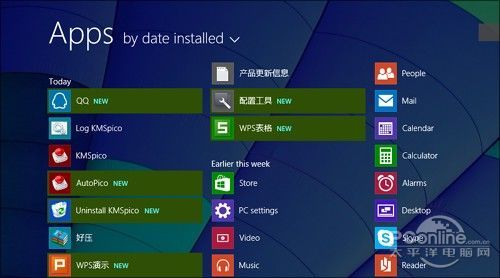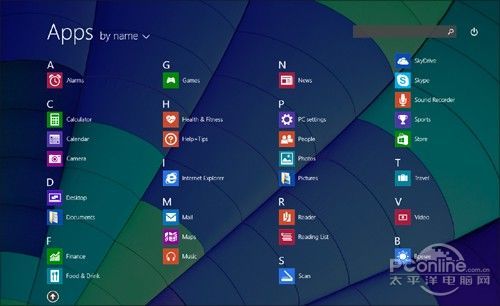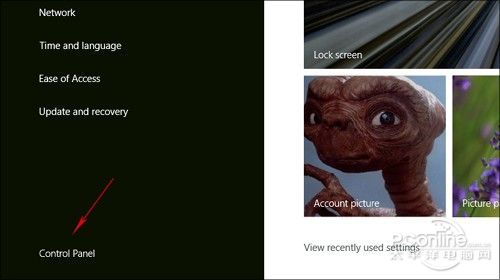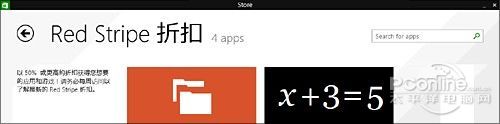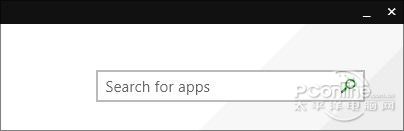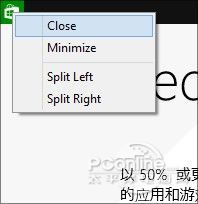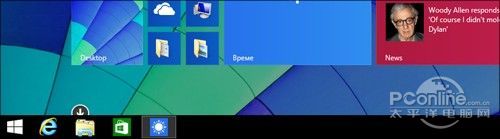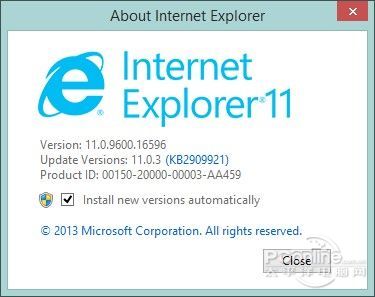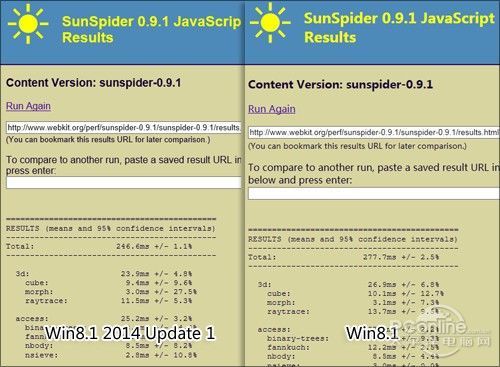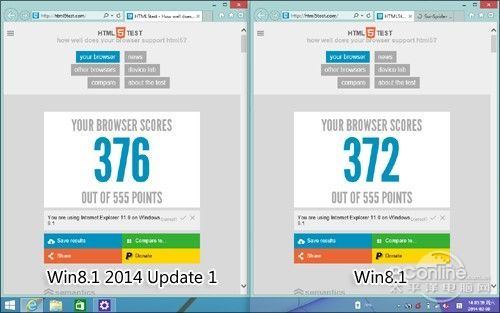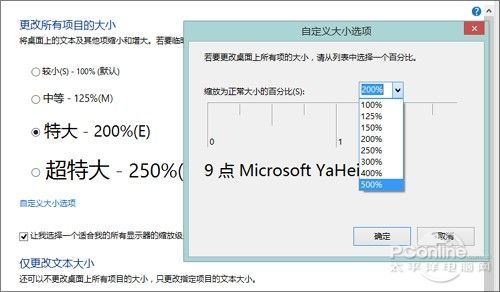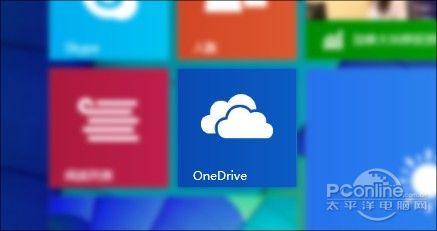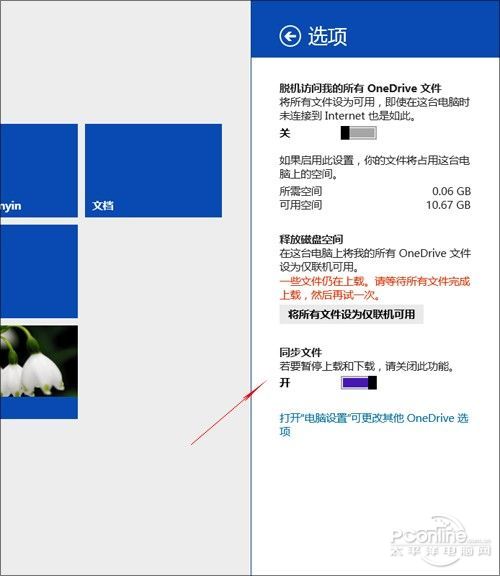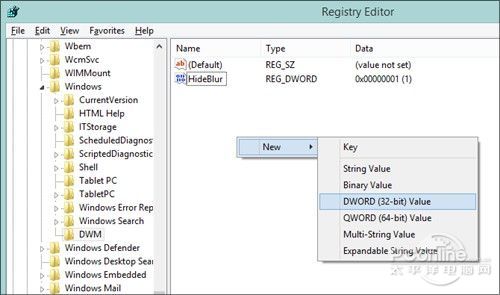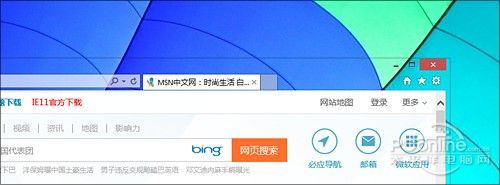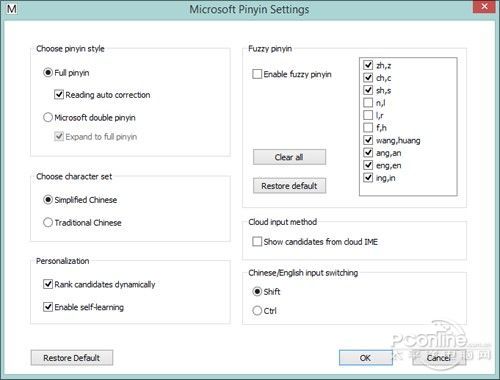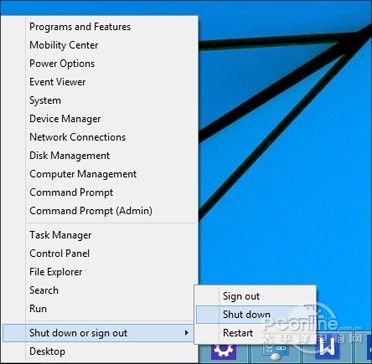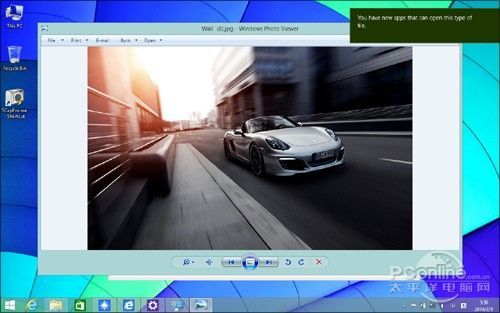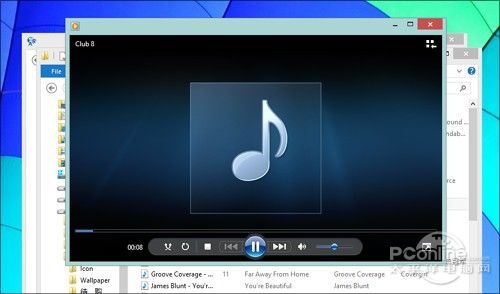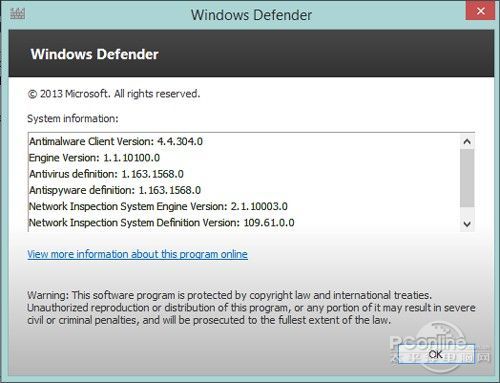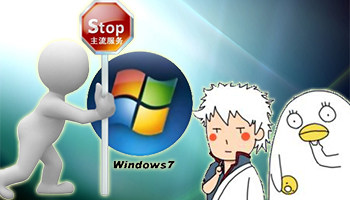1Win8.1 Update 1改變一:關機重啟更容易回頂部 Windows 8.1 2014 Update RTM已經全面曝光到網上,那么作為Win8.1的首個升級版本,Windows 8.1 2014 Update 1究竟帶來了哪些變化?一篇文章帶大家一探究竟! 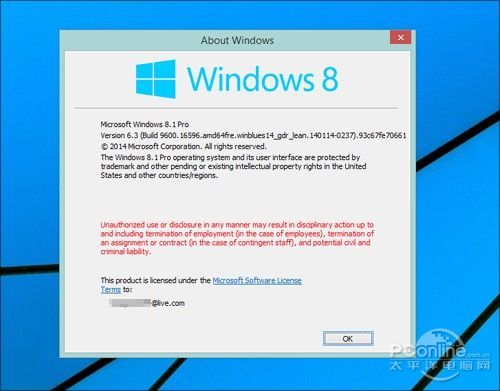
圖1 泄漏版Windows 8.1 2014 Update 1
1、關機重啟更容易 雖然遭到全球用戶的口誅筆伐,但將關機按鈕隱藏在Charm中這個“光榮傳統”,卻被微軟一直保留了下來,好在這個問題在Windows 8.1 2014 Update 1中得到了一些改觀。從測試情況來看,新版本在原有Modern屏幕右上角增加了“一鍵搜索”和“快捷關機”兩個圖標。為了避免誤操作的發生,關機圖標被設計成了菜單風格,點擊后可直接選擇關機或重啟(安裝驅動后還會有休眠、睡眠等選項),比起以前方便了很多。 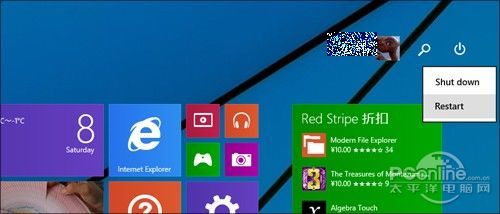
圖2 新開始屏幕右上角多出了快捷關機菜單 “一鍵搜索”直接鏈接到Charm里的”Search“命令,點擊后直接啟動搜索面板。當然Win8.1的開始屏幕原本就是支持搜索的(直接輸入關鍵字即可,不必額外調出搜索框),微軟此舉不過是為了照顧那些不太熟悉Win8的新用戶罷了。 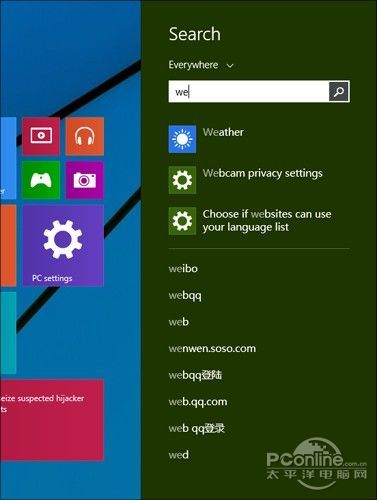
圖3 快捷搜索按鈕
2、動態磁貼支持右鍵 除了霸占整個屏幕,Modern UI另一個深受大家詬病的問題,就是沒有右鍵菜單。在Windows 8.1 2014 Update 1中,底部APP欄不再出現在Modern屏幕下,取而代之的則是全新的右鍵菜單。 菜單內容會根據所指點的磁貼類型稍作變化,但大體會包含以下幾個命令,“Unpin from start”(從開始屏幕取消鎖定)、“Pin to taskbar”(鎖定到任務欄)、“Uninstall”(卸載當前APP)、“Open new windows”(在新窗口中打開)、“Run as administrator”(通過管理員身份運行)、“Open file location”(打開所在文件夾)和“Resize”(修改磁貼大小)。而且這項改進并不僅限于開始屏幕,如果你是在所有應用(“Apps”)界面下使用同樣可以看到上述效果。 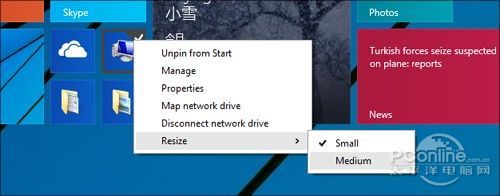
圖4 這是Windows 8.1的底部App Bar 
圖5 這是Win8.1 Update 1新增加的Modern右鍵菜單
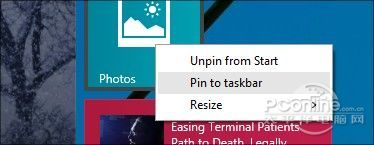
圖6 “所有應用”界面同樣可以使用右鍵,菜單內容則與所指點的磁貼類型有關
2Win8.1 新變化:非觸屏機自動引導至桌面回頂部 3、Modern可直接顯示到任務欄 Windows 8.1 2014 Update 1加強了傳統桌面與Modern UI的互通,比如我們可以通過右鍵將一個Moden應用“固定”到任務欄,也能開啟“任務欄屬性”→“Show Store apps on the taskbar”讓任務欄顯示出已運行的Modern應用。最讓人欣慰的是,新版本將Win7中擅長的Jumplist和任務欄實時縮略圖也一并繼承過來,不但允許用戶隨時查看Modern應用的實時狀態,還會在影音類應用的縮略圖中加入快捷操作按鈕,類似播放、暫停、前進、后退等常用操作在這里即可完成。 
圖7 Modern應用Pin至任務欄

圖8 可以設置讓任務欄顯示出已開啟的Modern APP

圖9 打開的Modern APP同樣支持實時預覽
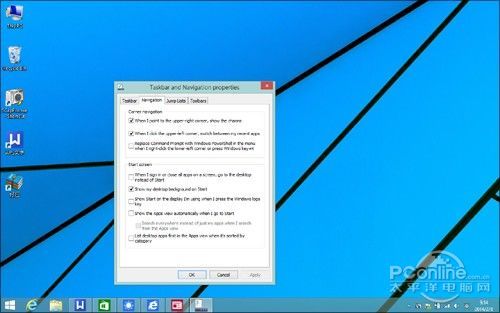
圖10 影音類Modern APP支持縮略圖快捷按鈕
4、非觸屏機自動引導至桌面 在Windows 8.1 2014 Update 1中,系統將根據用戶設備自動選擇一些設置。比如觸屏機會引導到Modern UI,而非觸屏機則自動啟動到傳統桌面。 
圖11 非觸屏機會自動引導至傳統桌面
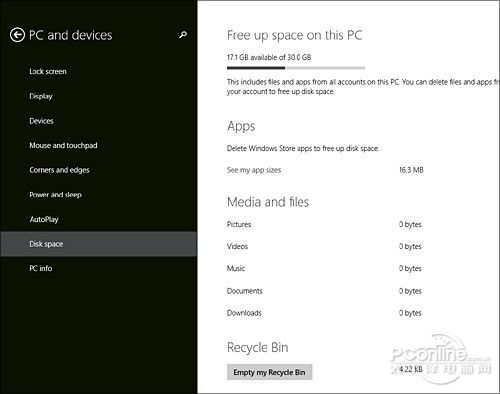
圖12 當然你也可以通過任務欄強制選回Modern UI
3Win8.1 Update 1新變化:新DiskSpace功能回頂部 5、新“DiskSpace”功能 Windows 8.1 2014 Update 1在原有 APP應用管理基礎上,加入了更為完善的“DiskSpace”功能,能夠讓用戶更直觀、容易地管理本機已安裝的Win8 APP。比如你可以在頂部看到當前系統的占用空間及剩余空間,也可以通過“APPS”對已安裝應用進行管理。此外它還會將媒體文件大小、回收站大小等其他內容一一列示,管理起來更方便了。 
圖13 新“DiskSpace”位于“PC設置”菜單下
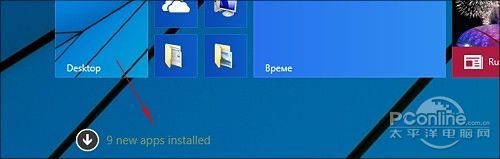
圖14 這是之前Win8.1自帶的“應用大小”,可以看到功能簡單得多
6、APPS切換按鈕提示新裝應用 Windows 8.1 2014 Update 1的開始屏幕仍舊遵循Win 8.1設計,新安裝應用默認只出現在APPS界面,用戶必須通過手工Pin才會固定到開始屏幕。不過新系統還是在這里加入了一個小小改變,那就是每當有新應用裝好后,切換鈕都會變身為一個小小的通知區來告訴用戶又有多少新應用進駐電腦,非常直接也非常實用。 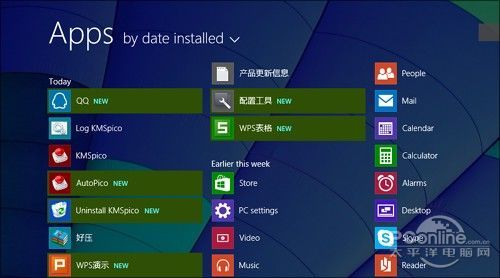
圖15 當有新App安裝后,這里會自動變身通知區
此外新裝應用的標記方式也有了一點兒小變化,除了“New”這個標準后綴外,還會增加一個反色條以彰顯其與別的應用不太相同的身份,事實上這個色條在實際使用中也是非常醒目的,實際效果可以看圖。 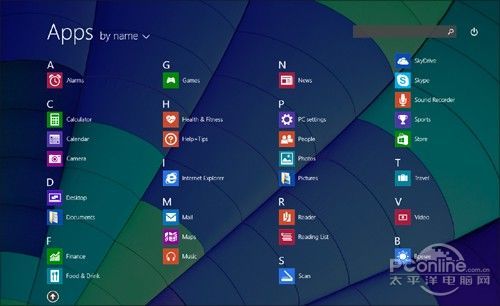
圖16 新裝應用更加醒目
順便說一句,Windows 8.1 2014 Update 1的所有應用界面默認采用字母序排列方式(中文版為拼音序排列),這一點也要比之前的Win8.1更方便。 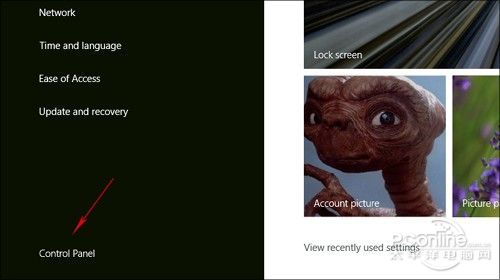
圖17 所有應用默認采用字母序排列(中文版為拼音序排列)
4Win8.1 Update 1新變化:Modern標題欄回頂部 7、“Modern設置”與“控制面板”一鍵切換 在Windows 8.1 2014 Update 1中,一個小變化出現在Modern版“PC settings”下方,那就是可以一鍵切換回老版的“控制面板”鏈接。不過目前切換暫時還是單向的,只有從“PC Settings”切換到“控制面板”,要想返回“PC Settings”還得依靠Charm欄。 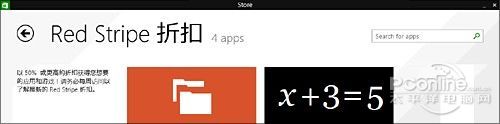
圖18 新版“Modern設置”可一鍵切至控制面板
8、Modern標題欄 Windows 8.1 2014 Update 1并沒有加入傳說中的Modern窗口功能,但很多小細節已經在彰顯這項功能離我們不遠了。比如圖18的那個頂端標題欄,基本上就是傳統窗口的一個縮影。將鼠標懸停到Modern APP頂端1秒鐘,即可激活這個標題欄。除了最中間那個APP名稱以外,最吸引人的莫過于右上角“最小化”、“關閉”兩個按鈕。 圖19 標題欄是隱藏式的,只有將鼠標懸停在上面后才會彈出 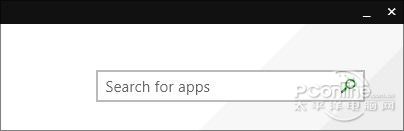
圖20 我想最吸引大家的應該就是這樣兩個按鈕了吧
除此之外,最左側的應用圖標也大有玄機,點擊后同樣會彈出一個菜單,其中“Split Left”、“Split Right”就是我們平時常用的半屏縮放。只不過目前窗口的縮放還僅停留在Win 8.1階段,還無法像傳統窗口那樣自由調整。 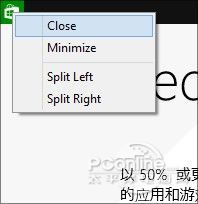
圖21 應用圖標也有玄機
此外Windows 8.1 2014 Update 1還會在Modern界面下顯示傳統任務欄。這一點非常厲害,它直接打通了傳統桌面與Modern UI之間的界限。你既可以在傳統桌面下隨時調取Modern應用,也能在Modern界面下啟動傳統程序。雖然并不是真正意義上的Modern窗口化,但無疑已經很接近了。順便說一句,如果你感覺鼠標懸停的激活時間有點長(大概2秒,不如頂端標簽欄敏感),也可以通過鍵盤快捷鍵Win+T,沒錯!和Win7一模一樣。 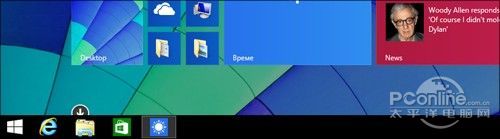
圖22 鼠標放至Modern界面最下方約2秒會彈出傳統任務欄(Modern下任務欄呈黑色非透明狀態,很顯眼)
5Win8.1 Update 1新變化:IE11瀏覽器評測回頂部 9、IE 11升級 IE11在Windows 8.1 2014 Update 1中得到小幅升級,新版本號為“11.0.3”(Win8.1為“RTM”)。對于普通用戶來說,最大的變化就在于Modern UI下多出了一個“Options”菜單,內容都是一些與瀏覽較為相關的設定。比如地址欄是否固定、主頁自定義、頁面縮放比例、閱讀模式格式、字體尺寸等等。另外新版在性能上也有些許提高,下面是幾張常規跑分圖,大家可以和Win8.1版自帶IE11對比一下。 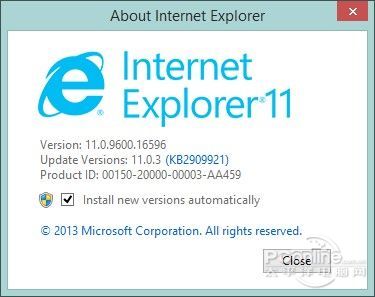
圖23 IE11的版本號有所提升
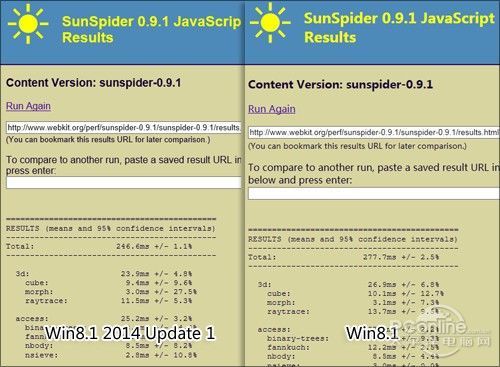
圖24 這是Sunsprider Javascript跑分圖對比(成績越小越好,左:Update 1,右:Win8.1)
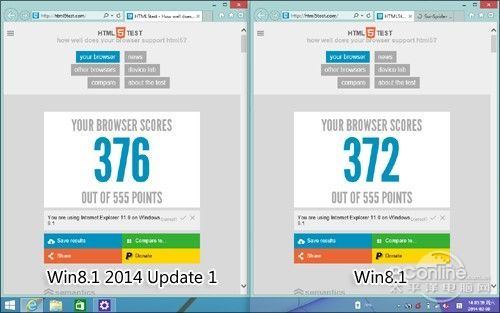
圖25 這是HTML5跑分圖對比(成績越高越好,左:Update 1,右:Win8.1)

圖26 Modern版IE新增“操作選項”菜單
6Win8.1 Update 1新變化:全面支持高分屏回頂部 10、支持高分屏 隨著越來越多4K屏產品上市,Win8.1的DPI設定也有些吃不住勁了。在Windows 8.1 2014 Update 1中,全新的250%設定(Extra Extra Large)取代了Win8.1的200%(Extra Large)成為最新的 DPI上限,而自定義列表中仍然保留著最高500%的超高DPI選項,至少可以在一段時間內滿足高分屏用戶的使用需要。 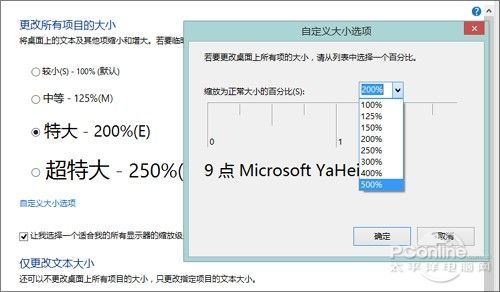
圖27 新增250%~500%的DPI設定
11、SkyDrive變身“OneDrive” 在Windows 8.1 2014 Update 1中,SkyDrive變身“OneDrive”,當然這可不是微軟閑得沒事隨便改個名玩,而是為了規避去年與英國Sky廣播(BSkyB)的商標糾紛問題。功能上看,OneDrive與之前的SkyDrive并無太大區別,主要變化體現在傳統桌面的系統托盤圖標(可實時顯示上傳狀態)以及Modern界面下新增加的“文件同步暫停”功能。目前點擊OneDrive能夠直接看到原有Skydrive下的數據文件,對于用戶日常使用基本沒啥影響。 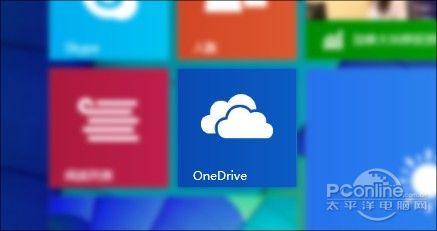
圖28 SkyDrive已經變身為“OneDrive”

圖29 傳統任務欄增加OneDrive圖標,且可實時顯示當前狀態
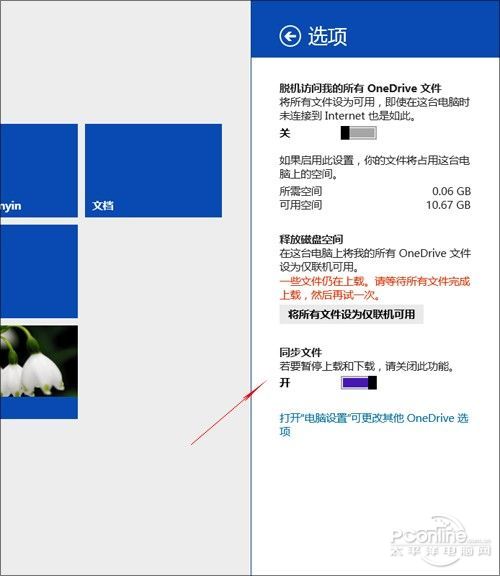
圖30 Modern版支持暫時文件同步
7Win8.1 Update 1新變化:Aero Class回歸回頂部 12、“悄悄”內置Aero Class 盡管Win8時代就已經將Aero Class(毛玻璃)剔除在外,但全球用戶的呼聲還是讓微軟稍顯不安。于是在最新版Windows 8.1 2014 Update 1中,有網友發現竟然可以通過在注冊表中新建一個鍵值來達到召回Aero Class的目的,小編親測有效。 具體方法是:啟動“Regedit”(注冊表編輯器),找到“KEY_LOCAL_MACHINE\SOFTWARE\Microsoft\Windows”,然后右擊選擇“New→KEY”(新建項)并命名為“DWM”,接下來創建一個32位的“DWORD值”,并將其命名為“HideBlur”,最后將該值修改為“1”并且重啟計算機即可。 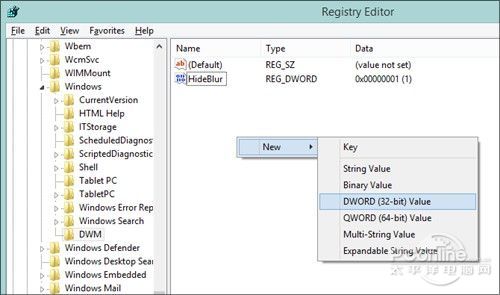
圖31 通過注冊項開啟Aero Class
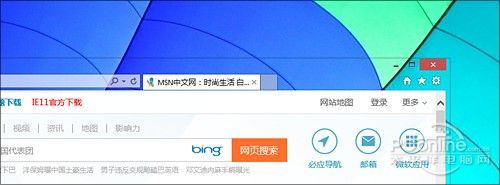
圖32 這是開啟后的效果,是的!只有玻璃,沒有模糊!
需要說明一下的是,目前這個Aero Class并不是什么完美作品,拖動時會有明顯的卡頓和停滯,同時渲染效果也經常重影和錯位。因此只供動手能力強的網友體驗之用。實在沒啥特別的要求,就不建議大家開啟了(當然把注冊表項刪除后也能恢復原狀),直接查看小編截圖也是一樣的。 
圖33 目前這個Aero Class還有很多問題,不建議普通用戶開啟!
8Win8.1 Update 1新變化:全新的微軟拼音回頂部 13、微軟拼音小改 Windows 8.1 2014 Update 1也對微軟拼音進行了小改,找回了之前被Win 8.1遺棄的個性化選項。功能簡單看應該沒有什么大變化,不過由于自己已經很久沒用Windows 8,且手邊也沒有現成的Win8系統,因此細節就不再做評價了。 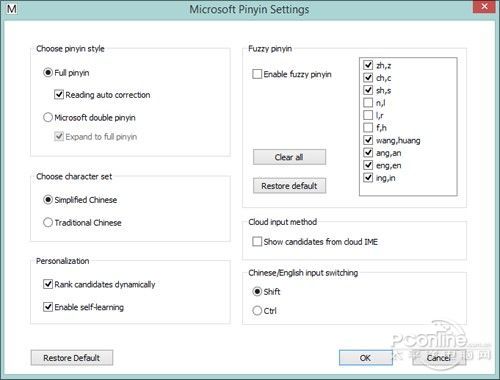
圖34 久違的“個性化面板”
14、新開始菜單仍無蹤影 雖然Windows 8.1 2014 Update 1加入了很多改進,但傳說中的新版開始菜單仍舊沒有蹤影。目前右擊傳統桌面開始按鈕(或熱鍵Win+X)還是會彈出那個“高級用戶菜單”,且內容也沒有一絲變化。或許是新版開始菜單壓根兒不會在Update 1中出現,或許在今后某個版本中一下給我們一個驚喜,總之這項被稱為“2014觀眾最期待”的功能,到目前看已經沒有多大希望了! 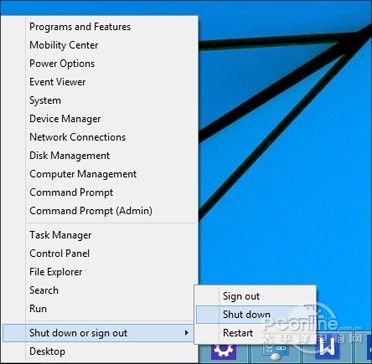
圖35 新開始菜單暫無蹤影
9Win8.1 Update 1新變化:其他細節點評回頂部 15、其他細節變化 此外新系統還帶來了另外一些有助于日常使用的小變化,比如右擊連接界面可以顯示流量統計信息、非觸屏機雙擊圖片默認使用“圖片查看器”、非觸屏機雙擊歌曲默認使用“媒體播放器”等等,統統都在朝著鍵鼠用戶最初的習慣靠攏。 
圖36 連接菜單帶流量統計
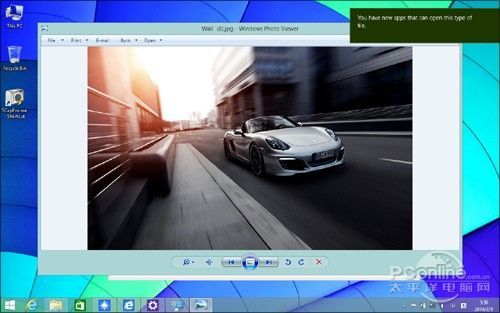
圖37 非觸屏機用戶雙擊圖片會自動調用“圖片查看器”,而非之前的“Photo”
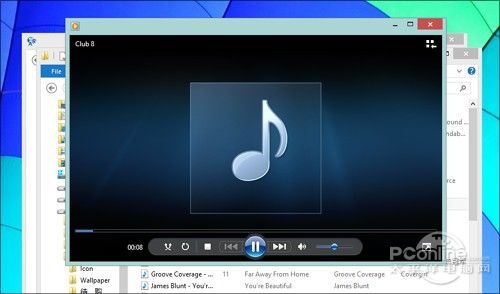
圖38 音樂也是一樣,非觸屏機默認關聯Windows Media Player,而非Modern版“Music”
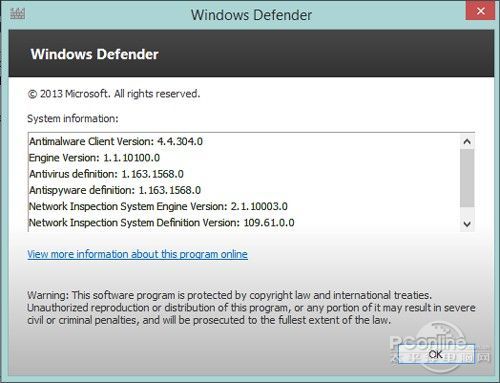
圖39 Windows Defender有所升級,但更新未知
Modern版音樂變身“Xbox Music”,且細節上更多了幾分雕琢,比如音樂能夠一鍵全部播放,傳統桌面下可使用任務欄縮略圖直接控制播放(之前已經說過)。People(人脈)則允許直接調取新浪微博、Windows Live、Google等社交平臺的聯系人數據,實現大一統模式,這一點在實際應用中也是非常實用的。 
圖40 Modern版Music變身“Xbox Music”,細節更順手

圖41 People(人脈)允許使用新浪微博、Google、Windows Live等賬戶資源
寫在最后 微軟打算通過集成桌面和移動的方法實現一箭雙雕,不得不說是一個大膽的主意。然而細節上的缺失以及過分忽視桌面用戶感受,卻讓Win8/8.1一直叫好不叫座。在Windows 8.1 2014 Update 1中,我們看到很多地方其實就是讓Modern如何更好地與傳統桌面融合,從而喚起原有鍵鼠用戶的關注。 當然這里有必要澄清一句,事實上文章所寫的一些變化對于大多數觸屏機用戶是看不到的。這主要得益于Windows 8.1 2014 Update新增加的一項設備自識別機制。它認為如果用戶使用的是鍵盤鼠標這些傳統設備,才應該選擇改良后的“Modern+傳統”桌面,而如果就是一部觸屏機,Modern永遠都是最好的選擇!
|