|
[PConline 應用]相較于Win10,Win11雖然進步很多,但同樣也帶來了很多反人類設計。就拿那個開始菜單來說,取消了磁貼并沒有帶來想象中的效率提升,反而更讓人摸不著頭腦。此外還有任務欄右鍵菜單、秒鐘、圖標合并功能的下課,同樣也讓用慣了Win10的我們處處擎肘。 Explorer Patcher是一款體積僅1.72MB的開源小工具,功能上類似于我們熟悉的Start11。但和Start11相比,Explorer Patcher擁有兩個最明顯的優勢,一是完全免費,二是它可以完美地在Win11上還原Win10的開始菜單磁貼。 Explorer Patcher:https://github.com/valinet/ExplorerPatcher 1.安裝過程 與傳統軟件不同,Explorer Patcher并沒有安裝程序,通過管理員身份運行后便直接開啟了“改造”進程。只不過這個改造略微有些瘆人,上來就是一塊“大白屏”,第一次見到時總讓人懷疑是不是卡機了。好在白屏的時間并不長,十幾秒鐘后熟悉的Windows桌面就回來了,這時我們就可以正常使用Explorer Patcher了。
2.設置面板 右擊任務欄選擇“屬性”(裝好Explorer Patcher后,任務欄就自動擁有了右鍵菜單功能),即可進入Explorer Patcher的設置面板。 整個面板分為左右兩部分,其中左側為功能模塊,右側為詳細選項,雖說都是全英文編寫,可閱讀起來并不吃力。功能使用也簡單,打勾開啟,打叉關閉。除了部分簡單功能支持實時展現外,絕大多數設置都需要點擊左下角的“Restart File Explorer”刷新一下。接下來,我們就挑幾個有代表性的功能說一說。 3.圖標分組合并 如今2K屏、4K屏比比皆是,高分屏的一大好處就是可以在同一空間展現更多的顯示內容。然而也不知道微軟是怎么想的,在Win11中愣是把大家用得好好的圖標分組功能給取消了。特別是當我們使用資源管理器進行多窗口切換時,效率直線下降。 在Explorer Patcher中,找回這項經典功能可以借助下面這個方法:首先點擊Taskbar標簽,將Taskbar style修改為“Windows 10”,然后點擊Combine taskbar icons on primary taskbar,從“總是合并 / 排滿時合并 / 從不合并”三項中任選其一,最后點擊Restart File Explorer刷新一下效果。這時,一個熟悉的任務欄便瞬間呈現眼前了。 4.任務欄顯示“秒鐘” 對于一名“秒殺黨”來說,翻遍整臺電腦也找不到秒鐘顯示,絕對是件挺糟心的事。更糟心的是,微軟還煞有介事地把這個問題歸結為——顯示秒針,會讓系統變卡! 好吧,和微軟辯理咱說不過,可用工具打開你總管不著吧。于是在Explorer Patcher的幫助下,這件令人頭疼的事,最終被簡化為以下兩步:1.點擊System tray。2.點擊Show seconds in the clock。 5.修改任務欄位置 Win11對于任務欄的負優化,絕對不止上面兩項。事實上隨著寬屏時代的到來,越來越多的人開始習慣于將任務欄放置到桌面的左側或右側,以便更充分地使用屏幕空間。然而也許是這項功能使用人數實在太少,微軟前段時間就曾明確表示過,暫時沒有將這項功能“召回”的計劃。 還好,Explorer Patcher的Taskbar→Primary taskbar location on screen可以幫我們解決這個難題。實際 效果與你選擇的Taskbar style有關,其中“Windows 11 Style”可以選擇“置頂/置底”,“Windows 10 Style”可以選擇“置頂/置底/置左/置右”。 6.開始菜單磁貼 Win10的磁貼功能其實并沒有想像中糟糕,至少筆者身邊還是有很多小伙伴一直懷念它的。而在Explorer Patcher中,我們同樣可以讓它在幾秒鐘內“復活”! 首先打開Start Menu,然后將Start menu style的預設值修改成“Windows 10”,接下來將Position on screen修改為“At screen edge”,這樣一個足以亂真的“Win10版開始菜單”便迅速出爐了。 這里要特別夸一句,Explorer Patcher的這個菜單除了外觀上完全仿照Win10以外,其余功能也和真正的Win10一模一樣,比如子文件夾、磁貼固定、磁貼刪除、右鍵菜單等,都是按照Win10系統1:1還原。此外在Explorer Patcher中,還提供了很多與之相關的細節設置,感興趣的小伙伴不妨自己看一看。 7.日歷展示日程 Win11的日歷組件在視覺上有所升級,但卻少了老版中的日程展示。其實想要恢復它也很簡單,直接點擊System tray→Clock,將預設值由“Windows 11”修改為“Windows 10”即可(Taskbar Style需要設置為Windows 10)。盡管最終效果會損失一點點顏值,但對于那些習慣于使用微軟日歷進行日程安排的人來說,絕對還是值得的! 8.右鍵菜單,求你別“卷”了 除了任務欄與開始菜單,Win11的右鍵菜單設計也同樣飽受詬病,很多在Win10里一步就能搞定的操作,到了Win11中卻需要再花一步。同樣的,借助Explorer Patcher里的File Explorer→Disable the Windows 11 context menu,我們也能一鍵找回之前的右鍵菜單。 寫在最后 除了上面介紹的這些“剛需”以外,在Explorer Patcher中還提供了很多細節方面的設計,比如仿Win10窗口切換器(Alt+TAB)、仿Win10資源管理器、仿Win10天氣與資訊等,都可以讓你在體驗新系統的同時,盡量還原之前的使用習慣。
不過這里還是要特別說一句,目前Explorer Patcher僅能作用于RTM版Windows 11 21H2(Build 22000.376),Dev版會有明顯的兼容性問題發生(非常卡頓且無法正常彈出開始菜單)。想要嘗試的小伙伴,一定要記得先運行winver檢查一下自己的系統版本。 |
正在閱讀:Win11硬傷沒法忍!一招將Win11界面改回Win10Win11硬傷沒法忍!一招將Win11界面改回Win10

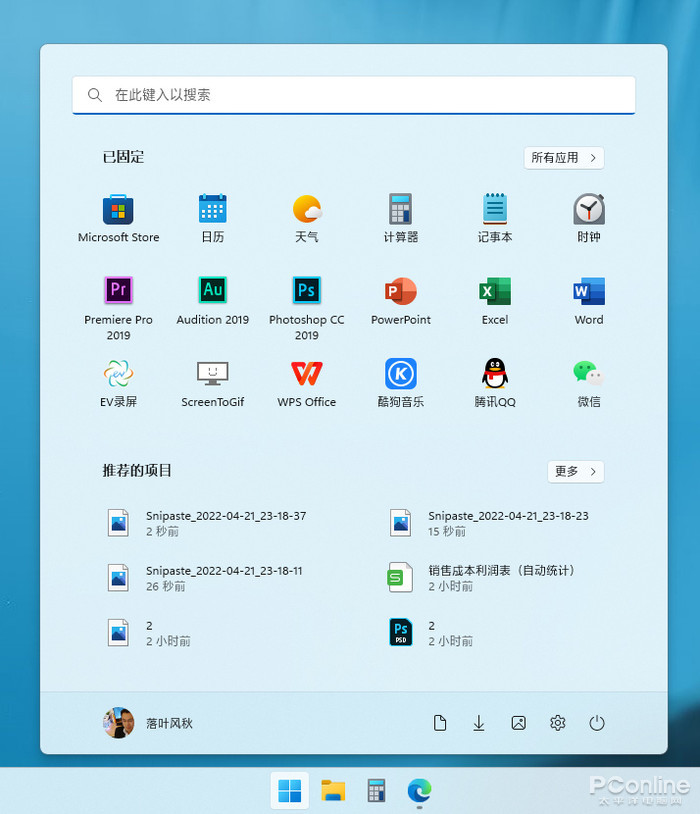

 西門子(SIEMENS)274升大容量家用三門冰箱 混冷無霜 零度保鮮 獨立三循環 玻璃面板 支持國家補貼 KG28US221C
5399元
西門子(SIEMENS)274升大容量家用三門冰箱 混冷無霜 零度保鮮 獨立三循環 玻璃面板 支持國家補貼 KG28US221C
5399元 蘇泊爾電飯煲家用3-4-5-8個人4升電飯鍋多功能一體家用藍鉆圓厚釜可做鍋巴飯煲仔飯智能煮粥鍋預約蒸米飯 不粘厚釜 4L 5-6人可用
329元
蘇泊爾電飯煲家用3-4-5-8個人4升電飯鍋多功能一體家用藍鉆圓厚釜可做鍋巴飯煲仔飯智能煮粥鍋預約蒸米飯 不粘厚釜 4L 5-6人可用
329元 綠聯65W氮化鎵充電器套裝兼容45W蘋果16pd多口Type-C快充頭三星華為手機MacbookPro聯想筆記本電腦配線
99元
綠聯65W氮化鎵充電器套裝兼容45W蘋果16pd多口Type-C快充頭三星華為手機MacbookPro聯想筆記本電腦配線
99元 KZ Castor雙子座有線耳機入耳式雙單元哈曼曲線發燒HiFi耳返耳麥
88元
KZ Castor雙子座有線耳機入耳式雙單元哈曼曲線發燒HiFi耳返耳麥
88元 格蘭仕(Galanz)電烤箱 家用 40L大容量 上下獨立控溫 多層烤位 機械操控 烘培爐燈多功能 K42 經典黑 40L 黑色
499元
格蘭仕(Galanz)電烤箱 家用 40L大容量 上下獨立控溫 多層烤位 機械操控 烘培爐燈多功能 K42 經典黑 40L 黑色
499元 漫步者(EDIFIER)M25 一體式電腦音響 家用桌面臺式機筆記本音箱 藍牙5.3 黑色
117元
漫步者(EDIFIER)M25 一體式電腦音響 家用桌面臺式機筆記本音箱 藍牙5.3 黑色
117元












